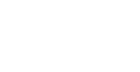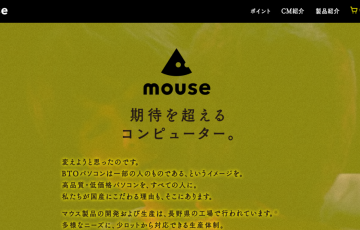Outlook2016でGmailアカウントを使用するための設定方法を備忘録的にポストします。知らずにOutlookにだけアカウント設定を追加しても使用することができません。Gmail側でも設定が必要なので、つまづいた方はぜひ参考にしてみてください。
【Gmail側設定】IMAPを有効にする
まずはGmail側でIMAPを有効にする必要があります。
Internet Message Access Protocol(インターネット メッセージ アクセス プロトコル、IMAP(アイマップ)) は、メールサーバ上の電子メールにアクセスし操作するためのプロトコル。クライアントとサーバがTCPを用いて通信する場合、通常サーバー側はIMAP2, IMAP4ではポート番号143番、IMAP3では220番を利用する。
via Wikipedia
以下、設定手順です。
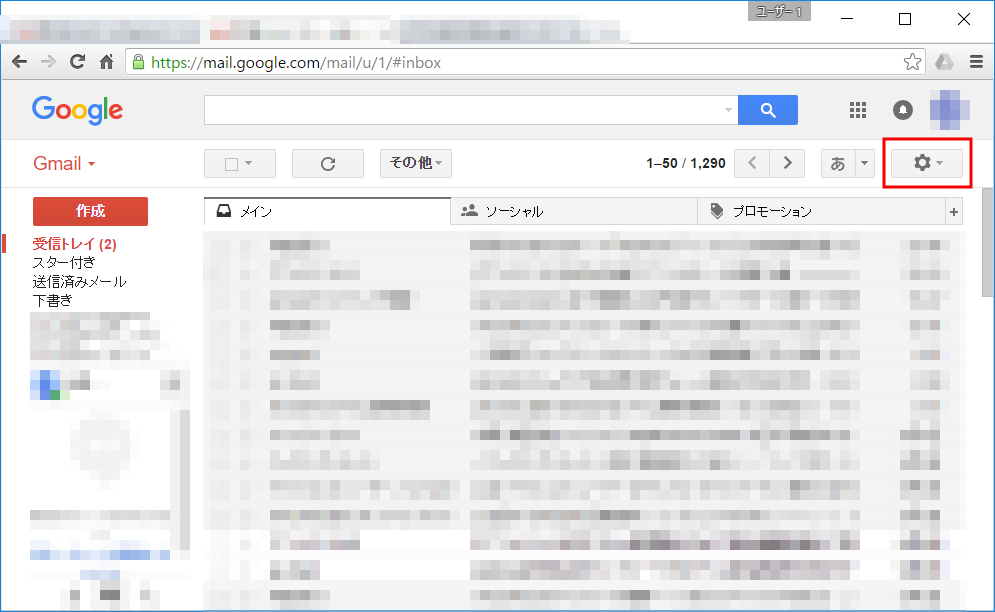
WEBブラウザでGmailを開いて「歯車」マークをクリックします。
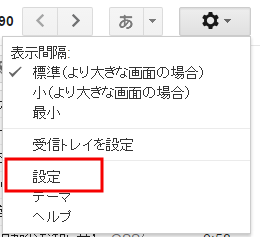
「設定」をクリックします。
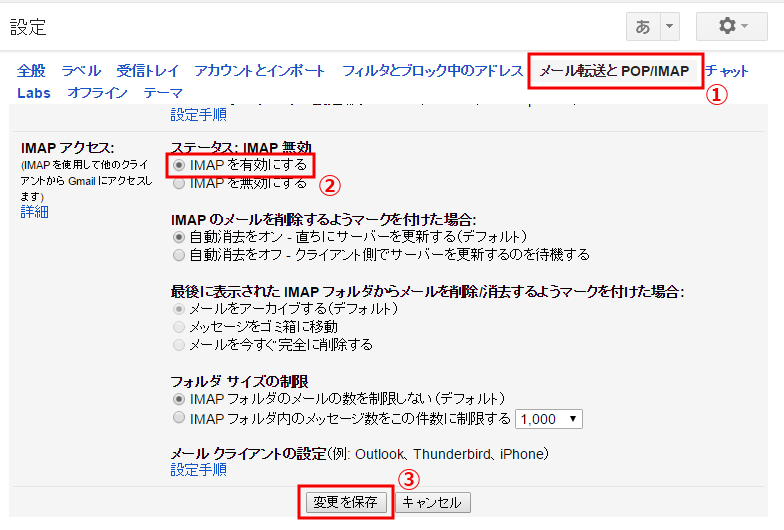
「メール転送とPOP/IMAP」から「IMAPを有効にする」を選択して「変更を保存」をクリックします。
Gmail側で行う設定は以上です。続いてOutlook側でアカウントの追加設定を行います。
【Outlook2016側設定】アカウントの追加
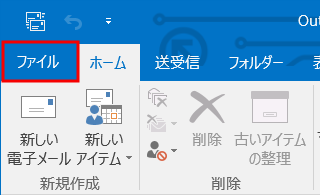
Outlook2016を起動して「ファイル」タブをクリックします。
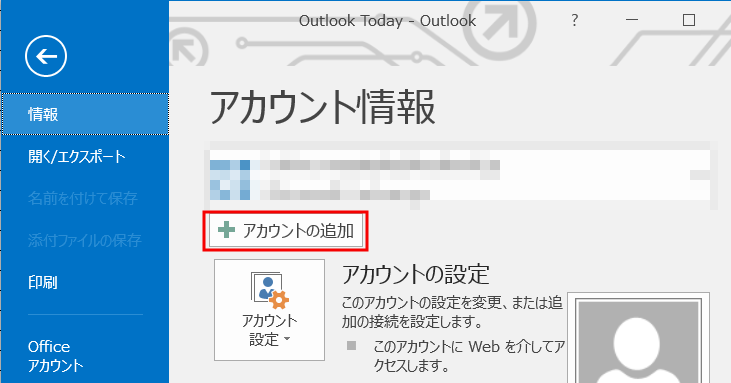
「アカウントの追加」をクリックします。
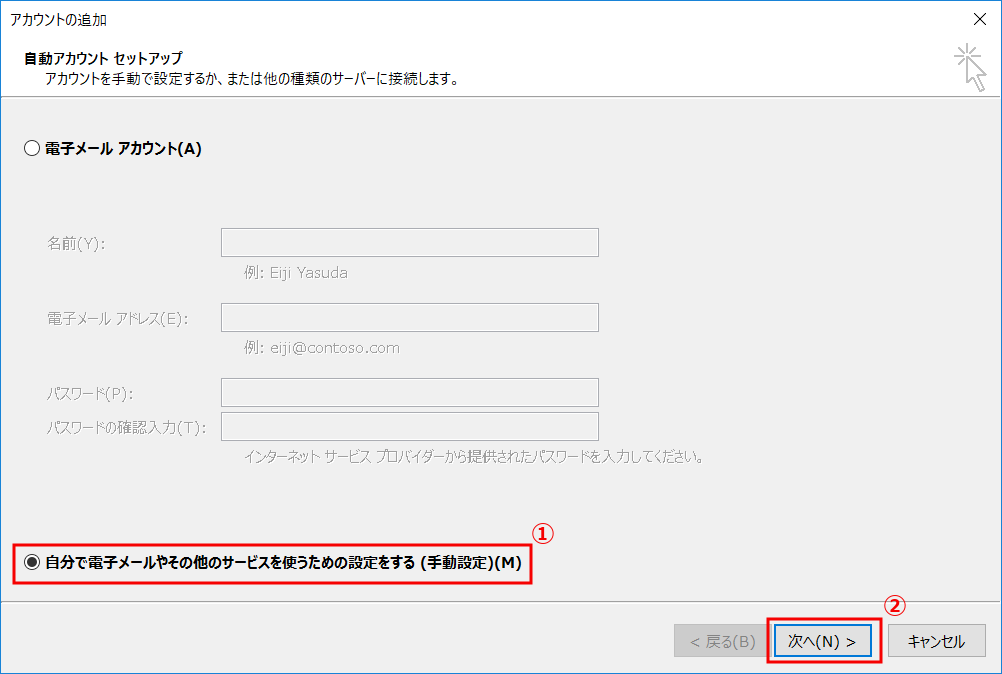
「手動設定」を選択して「次へ」をクリックします。
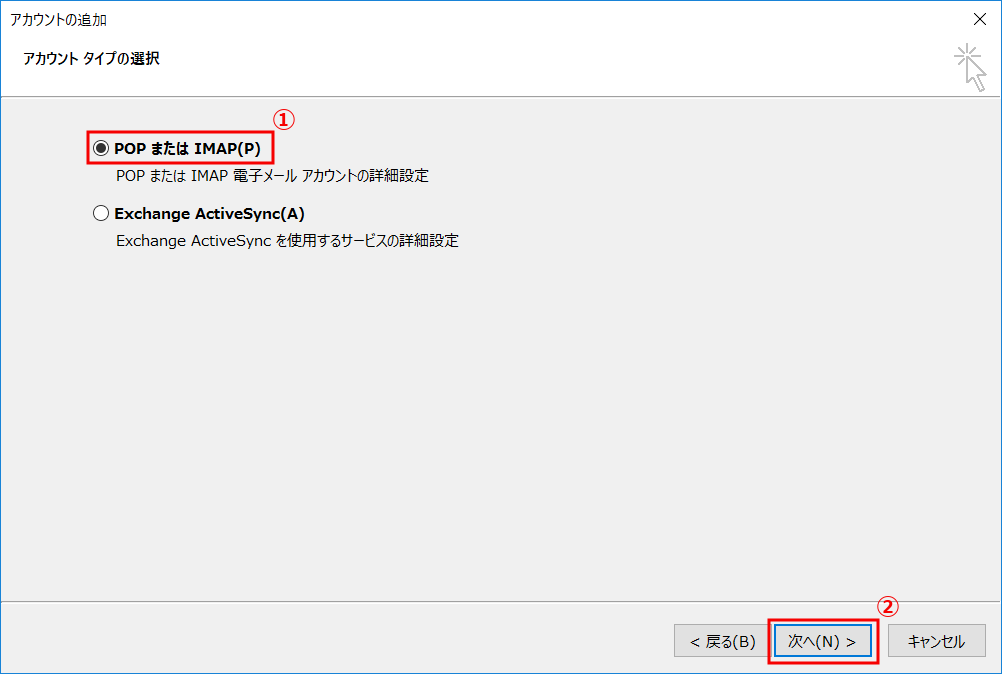
「POPまたはIMAP」を選択して「次へ」をクリックします。
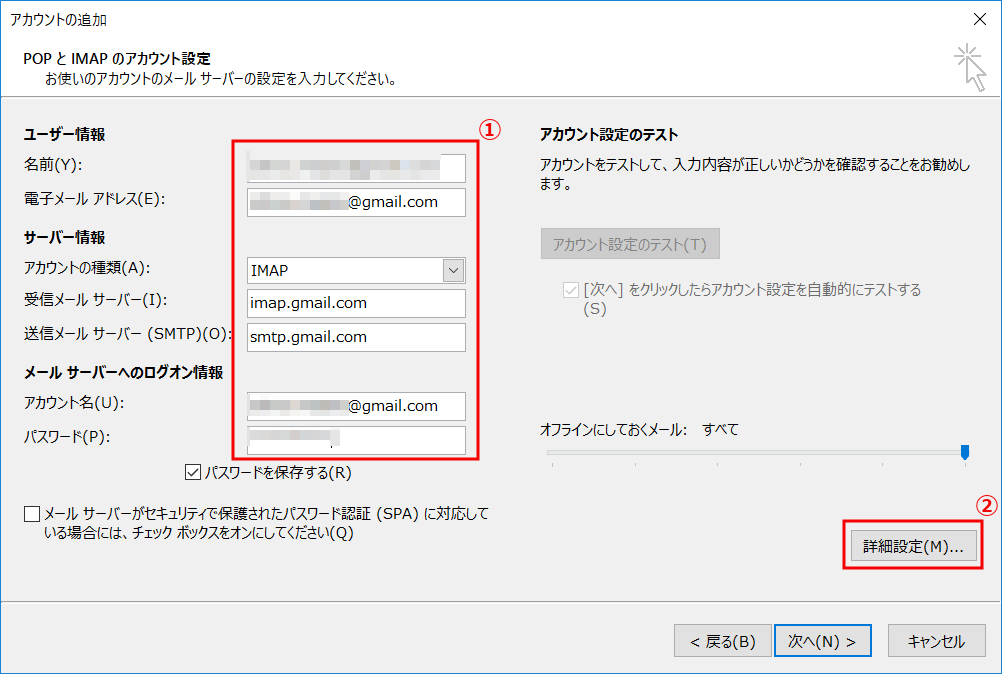
必要情報を入力して(下記参照)「詳細設定」をクリックします。
POPとIMAPのアカウント設定で入力する情報
ユーザー情報
- 名前:任意
- 電子メールアドレス:Gmailアカウント(メールアドレス)
サーバー情報
- アカウントの種類:IMAP
- 受信メールサーバー:imap.gmail.com
- 送信メールサーバー(SMTP):smtp.gmail.com
メールサーバーへのログオン情報
- アカウント名:Gmailアカウント(メールアドレス)
- パスワード:Gmailアカウントのパスワード
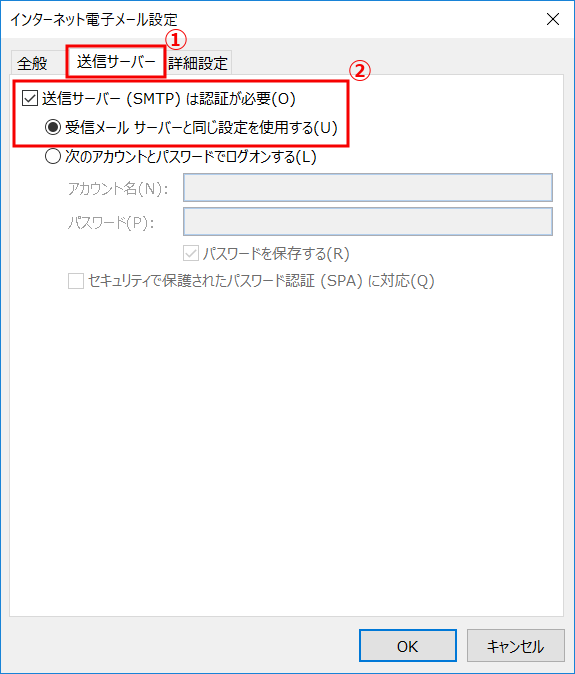
「送信サーバー」タブを選択して画像のように選択します。
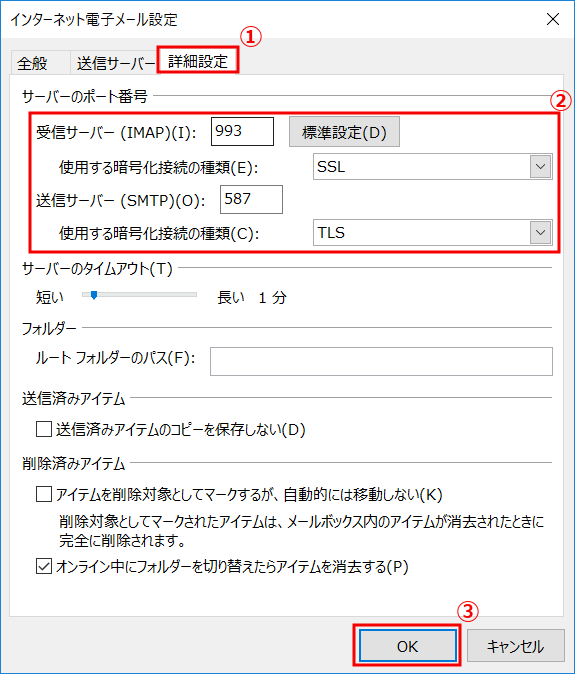
「詳細設定」タブを選択してサーバーのポート番号を入力して(下記参照)「OK」をクリックします。
サーバーのポート番号
受信サーバー(IMAP)
- ポート番号:993
- 使用する暗号化接続の種類:SSL
送信サーバー(SMTP)
- ポート番号:587
- 使用する暗号化接続の種類:TLS
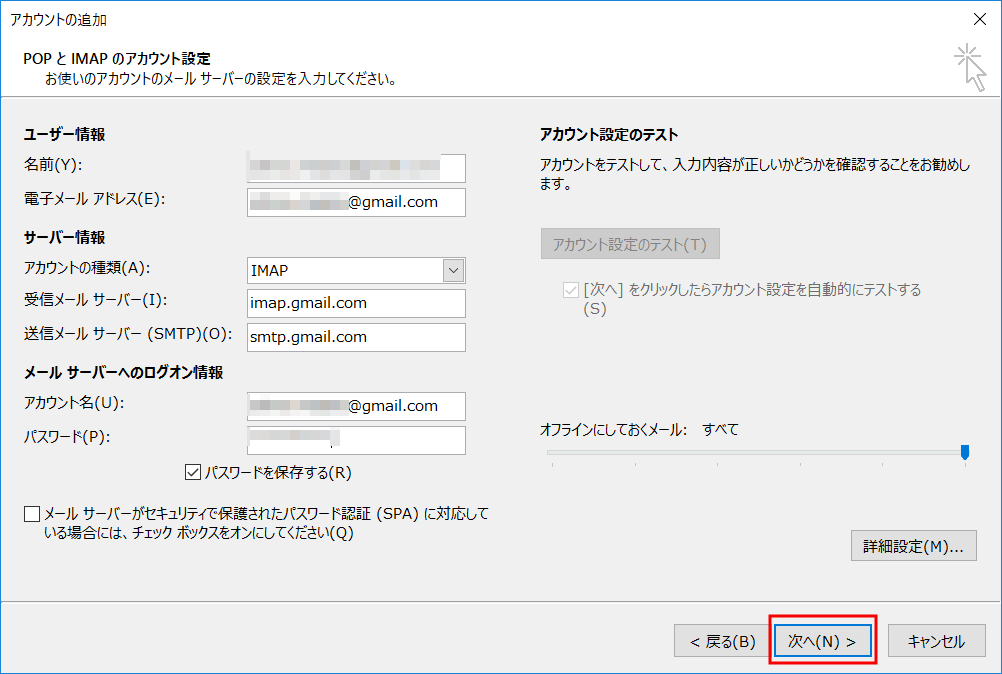
「次へ」をクリックします。
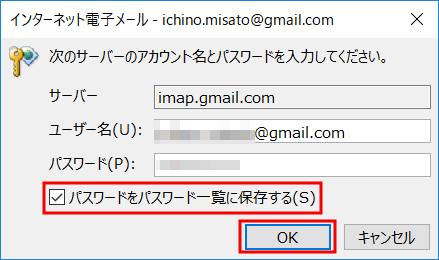
アカウント名、パスワードを要求されたらチェックボックスをつけ「OK」をクリックします。
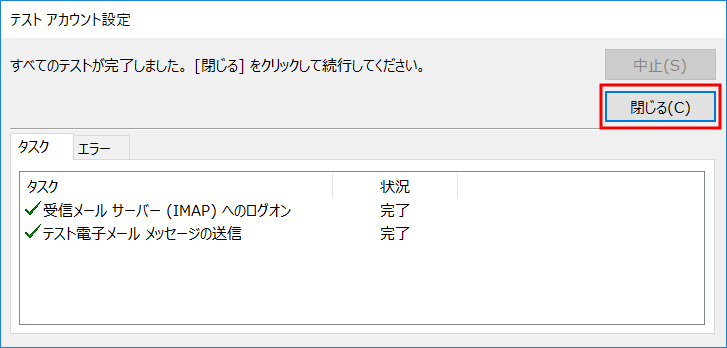
テストが正常に完了したことを確認してウィンドウを閉じます。
このとき、テストでエラーが発生した場合は今一度、各種設定内容を確認してください。
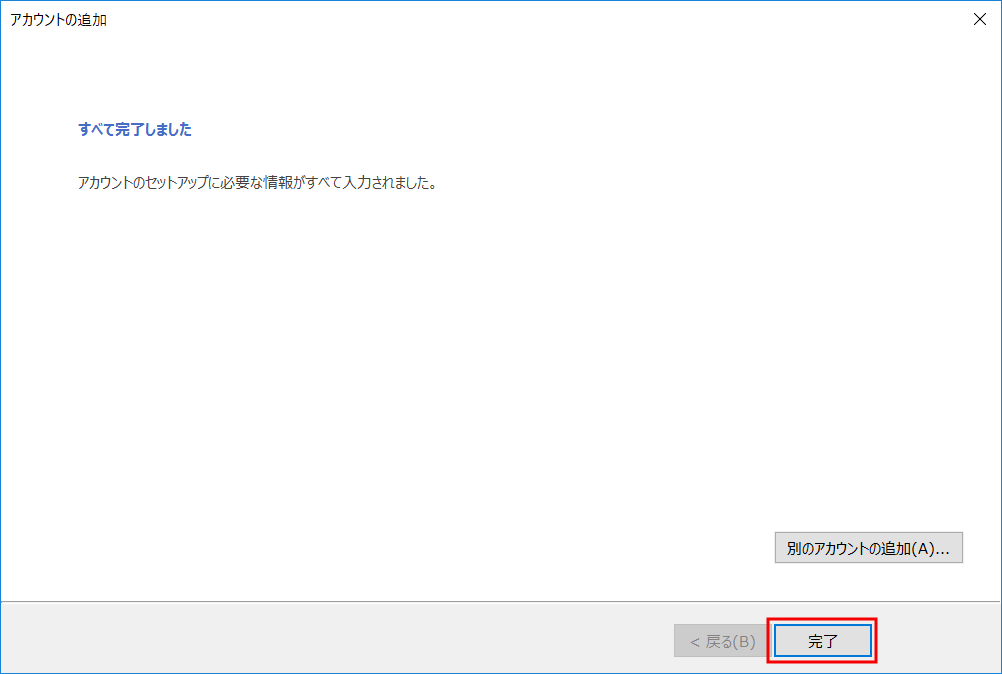
「完了」をクリックします。
【Gmail側設定】安全性の低いアプリのアクセスの許可
Outlook側でGmailアカウントを追加すると、Gmailに以下のメールを受信しますのでOutlookアプリのアクセスを許可する必要があります。既に設定されている場合は省略されます。
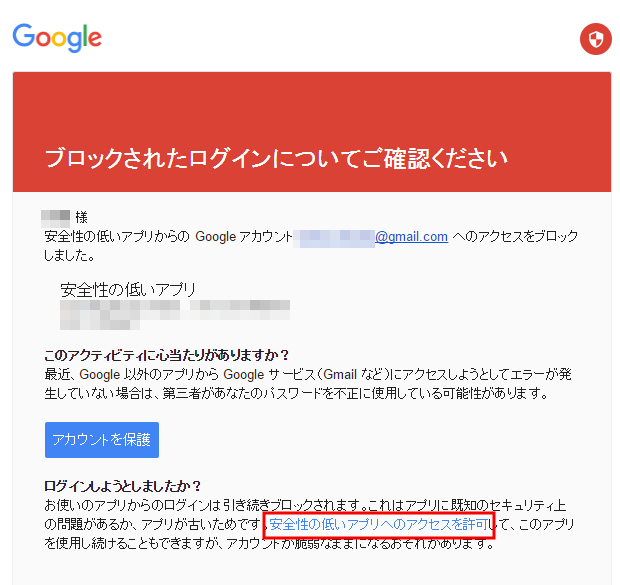
上記のメールを受信するので「安全性の低いアプリのアクセスを許可」をクリックします。
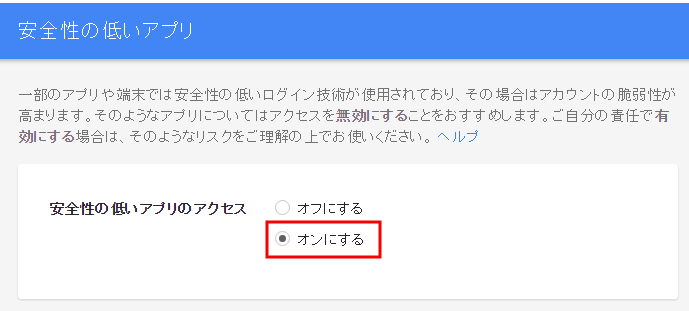
安全性の低いアプリのアクセスを「オンにする」を選択します。
以上、「Outlook2016でGmailアカウントを使用するための設定方法」というお話でした。
※上記設定画面、設定内容は記事執筆時(2016/09/04)のものです。各アプリ、サービスのバージョンアップ等により変更される可能性があります。