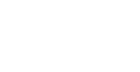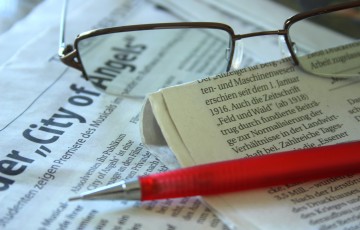WordPressのバックアップ取っていますか?有事の際に困らないようにバックアップは定期的に!という事で、ファイル・データベースともに自動バックアップを取ってくれるプラグイン「BackWPup」を紹介します。
BackWPupのインストール
WordPress管理画面から「プラグイン」-「新規追加」と選択し、プラグインの検索から「BackWPup」と検索し、「今すぐインストール」→「プラグインを有効化」と選択します。
または
WORDPRESS.ORGからダウンロードしてFTPツールでプラグインフォルダへアップロード後、WordPress管理画面からプラグインを有効化します。
jobの作成と設定
自動バックアップをスケジュールする場合はBackWPupでjobを作成・設定する必要があります。jobの作成はWordPress管理画面から「BackWPup」-「Add new job」と選択します。
※投稿時プラグインバージョン:3.2.2
Generalタブ
Generalタブではjobの基本設定を行います。

Job Name
jobの名前を設定します。jobは複数作成することが可能です。分かりやすい名前に設定しておきましょう。
Job Tasks
jobが行うバックアップの種類をここで指定します。以下の5種類があります。1つのjobに対して複数のタスクを設定することも可能です。
- Database backup:データベースをバックアップします。
- File backup:ファイルをバックアップします。
- WordPress XML export:記事をXML形式で出力します。
- Installed plugins list:インストールプラグインのリストを出力します。
- Check database tables:データベースをチェックします。
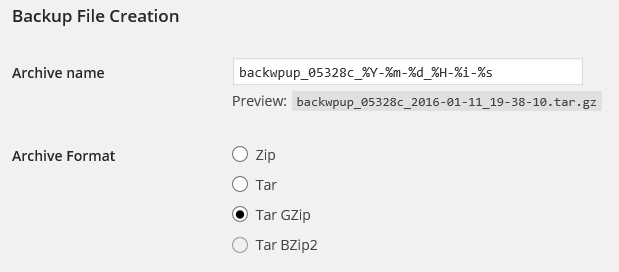
Bachup File Creation
Archive name:バックアップされた圧縮ファイルの名称を指定します。
Archive Format:どの圧縮形式のファイルでバックアップするか指定します。選択できるのは以下の4種類です。
- Zip
- Tar
- Tar GZip
- Tar BZip2
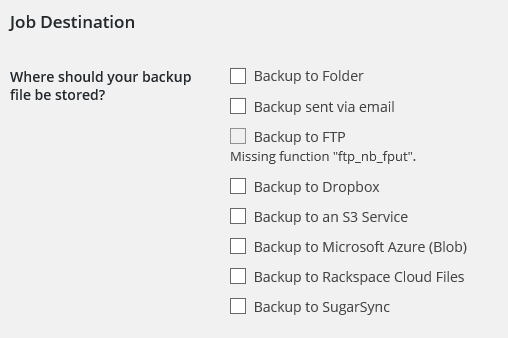
Job Destination
バックアップファイルの格納先を指定します。参考までにDropbox、AWS S3、Microsoft Azure、Rackspace Cloud Files、SugerSyncはクラウドストレージサービスです。
- Backup to Folder:WordPressがインストールされているサーバーのローカルフォルダーへ保存します
- Backup sent via email:メールで送信します
- Backup to FTP:FTPでアップロードします
- Backup to Dropbox:Dropboxへ保存します
- Backup to an S3 Service:AWS S3へ保存します
- Backup to Microsoft Azure(Blob):Microsoft Azureへ保存します
- Backup to Rackspace Cloud Files:Rackspace Cloud Filesへ保存します
- Backup to SugerSync:SugerSyncへ保存します
Log Files
バックアップログをメールで送信する事ができます。送信先メールアドレス、送信元フィールド、エラーログのみ送信するかどうかを設定します。
Scheduleタブ
バックアップのスケジュール(手動 / 自動、またその周期)について設定します。
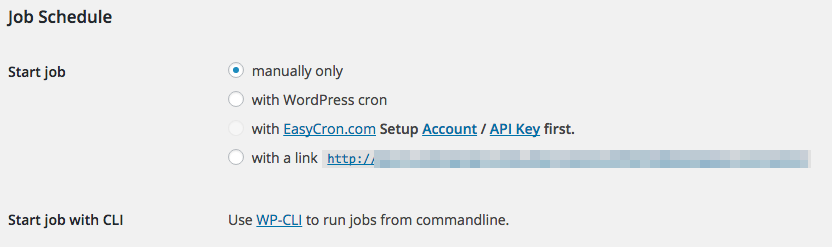
Job Schedule
Start job:以下よりバックアップのスケジュールを設定します。
- manually only:手動バックアップのみ
- with WordPress cron:WordPressのcron(定期的にスクリプトを実行する仕組み)で自動バックアップします
- with EasyCron.com Setup Account / API Key first:EasyCron.comのサービスを使用して自動バックアップします。
- with a link:手動バックアップ(表示されているリンクへアクセス)
Start job with CLI:WP-CLI(WordPressをコマンドで管理するツール)を使用してもできますよ、との事です。
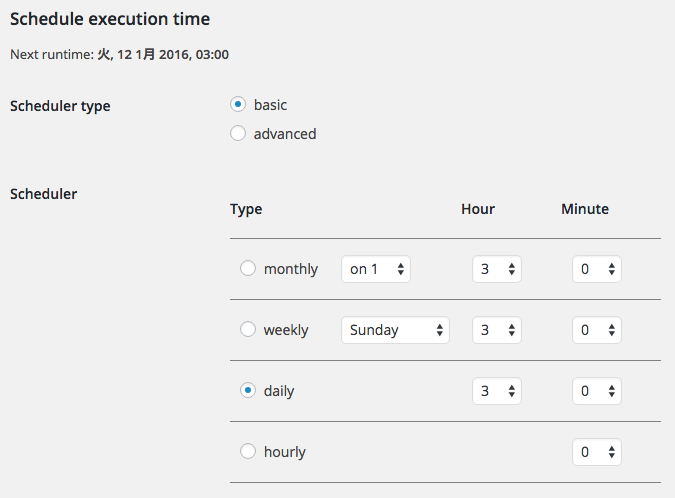
Schedule execution time
自動バックアップのスケジュールを設定します。Start job項目で「with WordPress cron」選択時に設定します。
Scheduler typeをbasicにすると上記画面の設定項目。advancedにすると下記画面の設定項目となります。

DB Backupタブ
jobのタスクでデータベースのバックアップを選択している場合はここでバックアップ対象などを設定します。
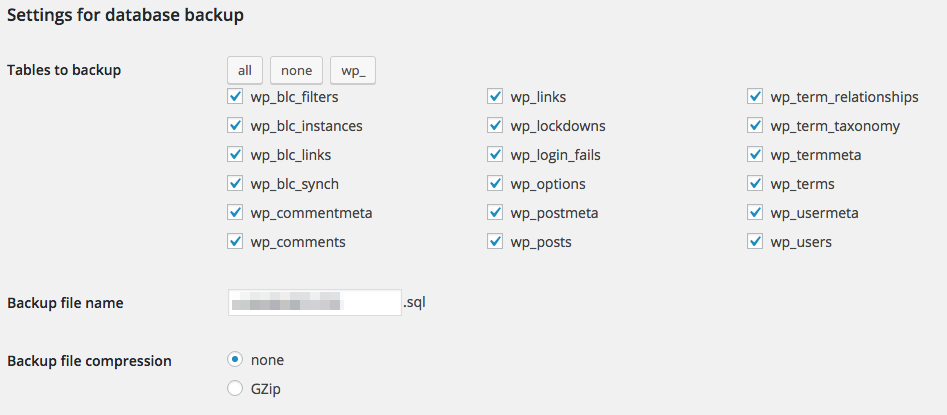
Setting for database backup
Tables to backup:バックアップ対象のテーブルを選択します。「テーブル?何それ?おいしいの?」という方はとりあえず全選択が無難です。
Backup file name:データベースのバックアップファイル名を設定します。sql形式で吐かれます。
Backup file compression:バックアップファイルを圧縮する場合はGZipを選択しましょう。80%程圧縮されるそうです。
Filesタブ
jobのタスクでファイルのバックアップを選択している場合はここでバックアップ対象などを設定します。
Folders to backup
バックアップ対象フォルダの設定を行います。
- Backup WordPress install folder:rootディレクトリ(WordPressインストールフォルダ)をバックアップ対象とするか、また除外対象があれば選択します。
- Backup content folder:wp-contentディレクトリ(主要データファイル)をバックアップ対象とするか、また除外対象があれば選択します。
- Backup plugins:pluginsディレクトリ(プラグインファイル)をバックアップ対象とするか、また除外対象があれば選択します。
- Backup themes:themesディレクトリ(テーマファイル)をバックアップ対象とするか、また除外対象を選択します。
- Backup uploads folder:uploadsディレクトリ(画像ファイルなど)をバックアップ対象とするか、また除外対象があれば選択します。
- Extra folders to backup:その他バックアップ対象とするフォルダーがあれば指定します。
Exclude from backup
- Thumbnails in uploads:uploadsディレクトリ内のサムネイルファイルをバックアップしない場合はチェックをつけます。
- Exclude files/folders from backup:バックアップしないファイル・フォルダーがあればカンマ区切りで指定します。
Special options
Include special files:rootディレクトリにある「wp-config.php」「robots.txt」「.htaccess」「.htpasswd」「favicon.ico」などをバックアップする場合は選択します。
Pluginsタブ
jobのタスクでプラグインのバックアップを選択している場合はここでバックアップファイルの名前と圧縮の有無を設定します。
その他のタブ(出力先設定)
バックアップファイルの出力先へ設定した内容に応じて出力先に関する設定を行います。