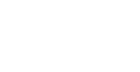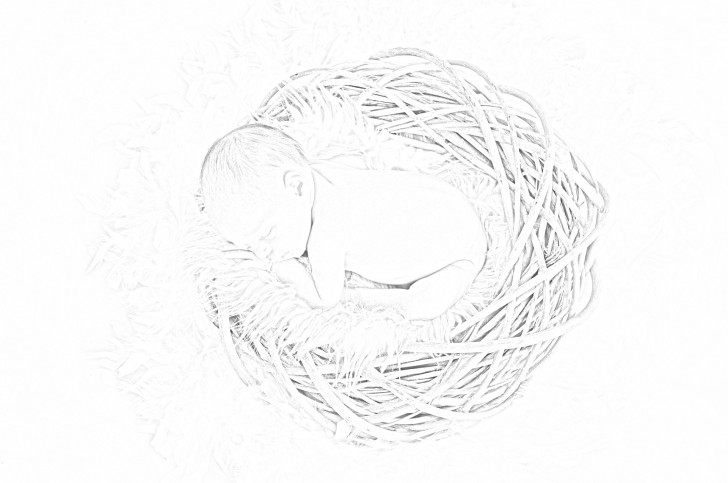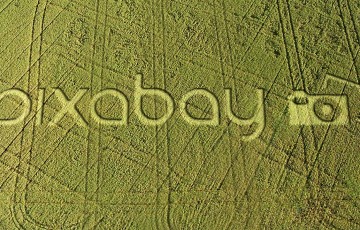無料画像編集ソフト「GIMP」を使用して写真を鉛筆風にスケッチしたような感じに編集する方法を紹介します。この記事のアイキャッチに設定した画像の編集をサンプルに説明していきます。
元写真
今回は下記の写真を使用します。素材はPixabayでダウンロードしたものです。

今回サンプルで使用する写真
GIMPでの編集方法
今回はMacでGIMP(Ver:2.8.16)を使用して説明します。Windows版でも同様の操作で編集する事ができます。
まずはGIMPで写真を開きます。

GIMPで写真を開いたところ
レイヤーを複製します。
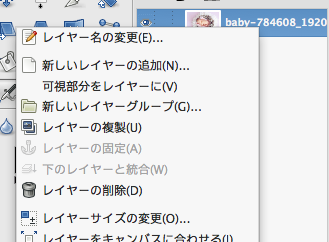
レイヤを右クリック-「レイヤーの複製」
「色」-「脱色」を選択して、表示されるウィンドウに対して「OK」を選択します。
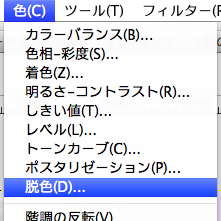
「色」-「脱色」を選択します。
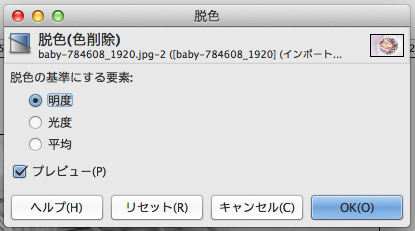
規定値のまま「OK」を選択します。
すると、下記のようにモノクロになります。
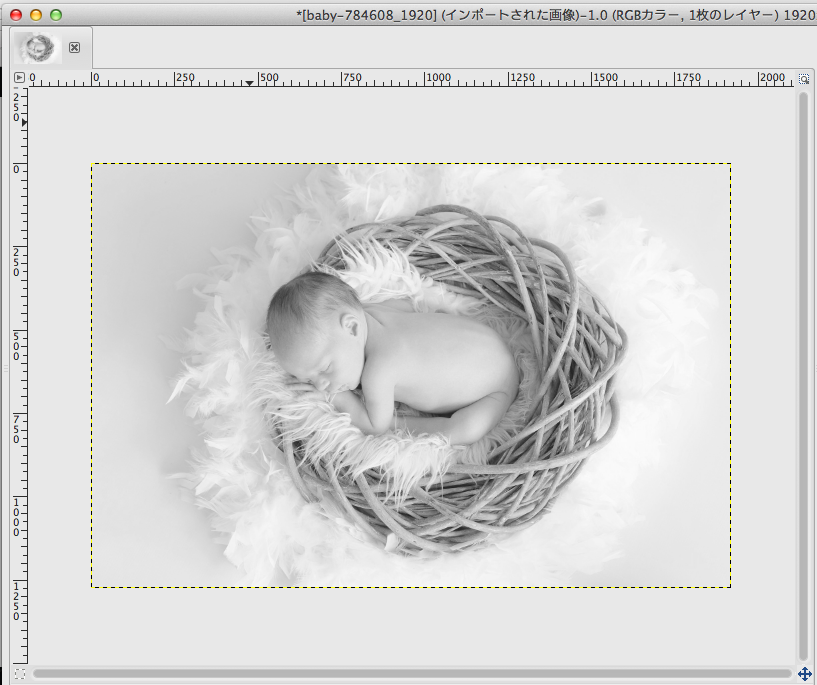
脱色操作後のイメージ
次に脱色したレイヤを複製します。レイヤー一覧から該当のレイヤーを右クリックして「レイヤーの複製」を選択します。
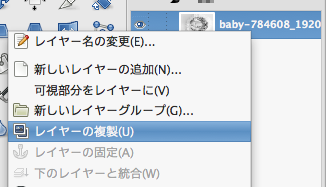
レイヤーを右クリック-「レイヤーの複製」を選択します。
続いて、「フィルター」-「ぼかし」-「ガウスぼかし」と選択します。
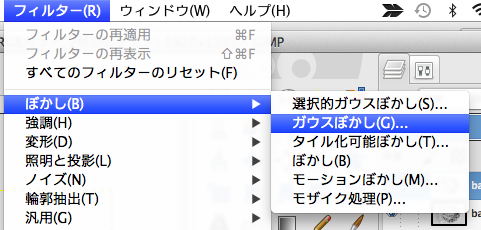
「フィルター」-「ぼかし」-「ガウスぼかし」を選択します。
「ガウスぼかし」のオプションで今回は水平・垂直ともに20pxに指定します。
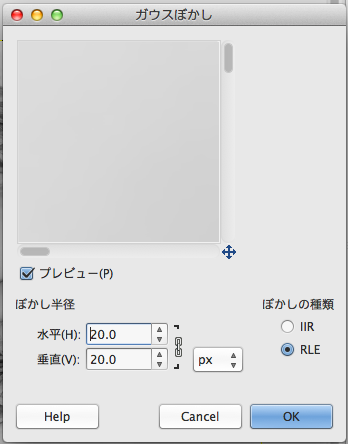
「ガウスぼかし」のオプション
レイヤーのモードを「覆い焼き」に変更します。
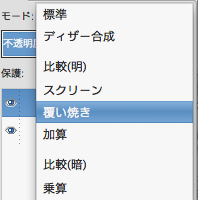
モードを「覆い焼き」に変更します。
「色」-「階調の反転」と選択します。
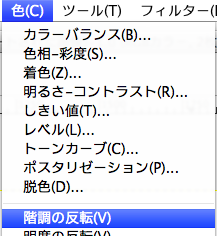
「色」-「階調の反転」と選択します。
完成です。
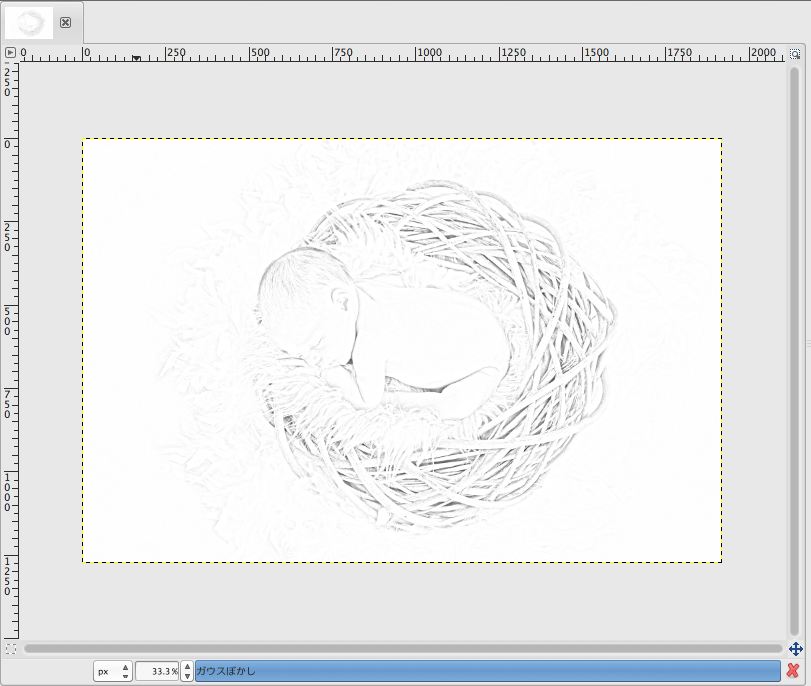
完成!
比較的簡単に鉛筆風にスケッチしたような感じにできます。ガウスぼかしの値を変更したり、これを元に色々編集したり試してみてください。