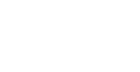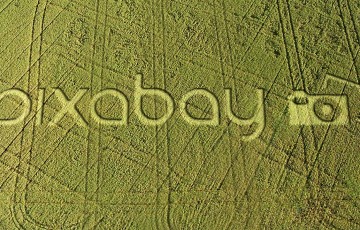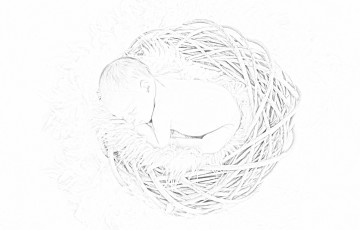GIMPのフィルター処理のひとつ「ガウスぼかし」の使い方について紹介します。ぼかし処理もいくつかありますがガウスぼかしを適用するとどのようになるか、パラメーターを変更するとどのような違いになるか説明していきます。
ガウスぼかしとは?
ガウスぼかし… (IIR) プラグインは現在活性化しているレイヤーもしくは選択範囲の個々の画素に対し、 これに近接する画素のうちダイアログで指定された半径の範囲内のすべての画素の値から平均値を算出して値を置き換えます。
ぼかし処理の中でも一般的にぼかしのイメージに近いものがガウスぼかしです。周囲の画素との平均値に変換する処理となります。(どの辺りの周囲まで見るかは指定できます)
はっきりと写したくないものをぼかしたり、上手に活用すれば一眼レフで撮影したような写真に加工する事もできます。
GIMPでのガウスぼかしの使い方
「フィルター」-「ぼかし」-「ガウスぼかし」と選択します。
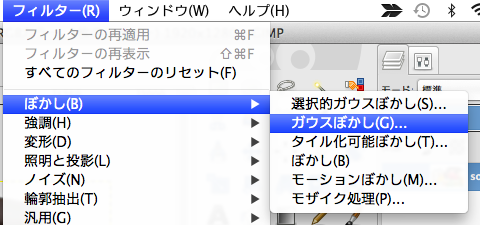
Mac版GIMPでのガウスぼかし。Windows版も同様。
ガウスぼかしを選択すると下記のようなパラメーター指定のウィンドウが表示されます。
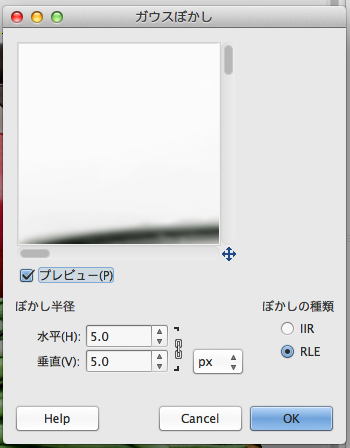
ガウスぼかしのパラメーター指定ウィンドウ
ぼかし半径:前述したぼかしの範囲の半径を指定します。大きな値にするとぼかしが強くなります。水平・垂直それぞれの方向を指定する事ができます。
ぼかしの種類:IIRとRLEから選択します。そこまで仕上がりは変わらないので規定のままでも良いですが、意味合いとしては以下のような感じです。
- IIR:写真に適した処理
- RLE:作成した画像に適した処理
ガウスぼかしサンプル(ぼかし半径の値による違い)
ぼかし半径の値を変更すると以下のような変化になります。写真素材はPixabayからダウンロードしました。

元画像(ガウスぼかしなし / 1920 × 1280 px)

ガウスぼかし(水平・垂直ともに50px)

ガウスぼかし(水平200px、垂直50px)
ガウスぼかしを用いた編集例
以下の記事で紹介している編集もガウスぼかしを使用しています。