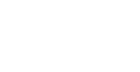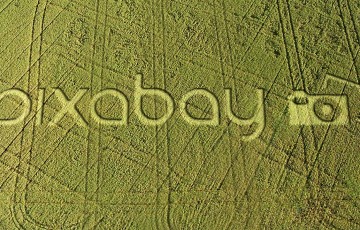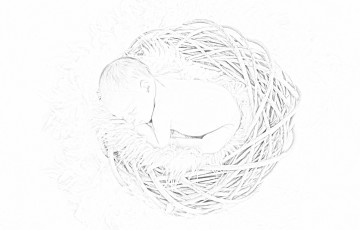人物やモノなど、対象物のみを選択したい。そんなときの選択肢のひとつが前景抽出選択ツールです。ファジー選択、電脳はさみ、パスツールなどとあわせて覚えておきたいスキルです。好みや得意・不得意があると思うので、まずはお試しをば。
対象物のみ選択できるようになると何ができる?
意図とおりに対象物を選択できるようになると画像編集の幅がグッと増えます。人物だけを切り取ったり、背景だけぼかしたり。。。異なる画像を合成することなどもできるようになります。

背景透過したり

背景だけぼかしたり
前景抽出選択ツールの使用方法
実際にサンプル画像を使用しながら説明していきます。サンプル画像はPixabayからダウンロードしました。

サンプル画像
対象画像をGIMPで開き、「前景抽出選択ツール」を選択します。
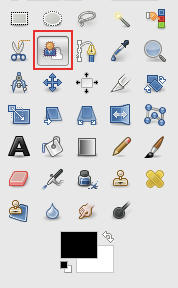
前景抽出選択ツール
選択する対象物をくくるようにザックリと選択します。ぽちぽちクリックしながらでも、ドラッグしながらでもOKです。あとで微調整できるのでザックリとでOKです。

対象物を囲むように選択
選択し終えたら(カーソルがスタート地点に帰ってきたら)下の画面のようになります。青色になったところが背景です。

青色が背景。残りが前景。
ツールオプションを指定して微調整していきます。
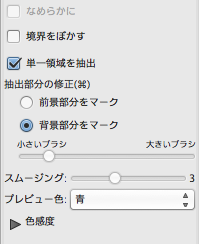
ツールオプション
まずは背景部分をマークしていきます。「背景部分をマーク」を選択して、青色になりきっていない部分を塗っていきます。細かい部分の作業を行う場合はブラシのサイズを調整してください。(「小さいブラシ」の方へスクロール調整)
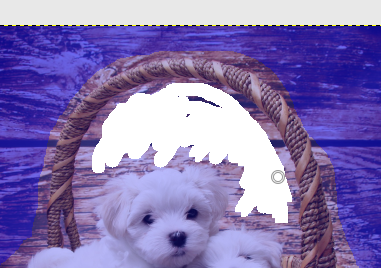
追加の背景部分を塗っていく
逆に前景部分なのに青くなっている箇所があったら、「前景部分をマーク」を指定して塗っていきます。細かい部分があったら、同様に小さいブラシを駆使しましょう。
うまいこと前景・背景を指定しわけたら「Enter」をクリックします。前景部分が選択範囲となります。

きれいに選択できた!
選択後の展開
ここまでの説明はあくまでも「選択」です。ここからどう処理するかは別の話です。
背景を切り取りたい場合は「選択範囲の反転」-「切り取り」。背景透過したい場合はさらに「色を透明度に」という処理になります。(他にもやり方あるけども。。。)
なんちゃって一眼レフ風に背景をぼかしたかったら、同様に「選択範囲を反転」をしてから「ガウスぼかし」なんか適用しちゃえば、それらしくなります。
以下の記事も参考にしてください。