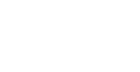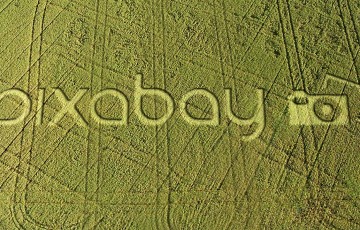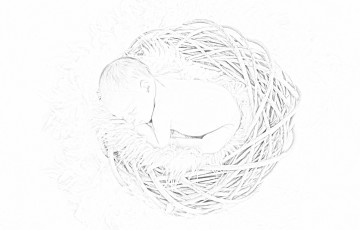GIMPの色調整の中でも私がよく使用する加工でもある脱色加工について紹介します。素材をモノクロにする加工も複数あるのですが、そのうちのひとつです。色調の変化により風情のある写真に仕上げる事が可能です。
GIMPの脱色とは?
「脱色」ツールは現在活性化しているレイヤーの色調を測ってすべての画素の色を灰色濃淡に変換します。 これは画像をグレースケール化するのとは 2 つの意味で異なります。 第 1 に、 このツールは活性レイヤーにのみ作用します。 第 2 に、 レイヤーはそれでもなお RGB の 3 つの成分を使って色を表現しています。 これはつまりこのレイヤー上にあとから色彩で描けることを意味します。
写真をモノクロに加工する方法としてグレースケール化もあるのですが、それとは違うと説明されています。脱色加工は指定レイヤーのみに適用することができ、そこからあとで着色することも可能です。グレースケールにすると、画像全体に適用されます。こういった適用範囲・特徴などを理解・使い分けできるようになると、編集の際に意図通りに進まず困る事がなくなります。
GIMPでの脱色加工の方法
「色」-「脱色」と選択していきます。
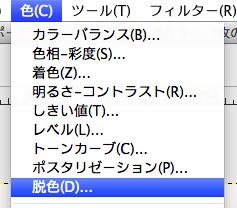
「色」-「脱色」(Mac版GIMPの画面 ※Windows版も同様)
「脱色(色削除)」ダイアログが表示されるのでオプションを指定します。
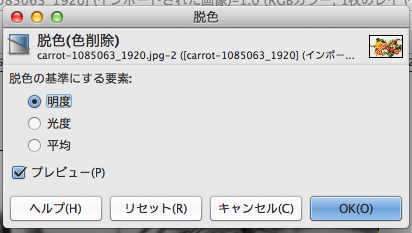
脱色(色削除)ダイアログ
脱色の基準にする要素:以下から選択します。脱色処理(色素変更)に用いる計算式が変わるので仕上がりに若干の違いが発生します。プレビューを表示させる事で違いを見ながら指定できるので比較しながら設定しましょう。
- 明度:明度を起点とした脱色処理(計算式:Lightness = ½× (max(R,G,B) + min(R,G,B)))
- 光度:光度を起点とした脱色処理(計算式:Luminosity = 0.21 × R + 0.72 × G + 0.07 × B)
- 平均:平均輝度を起点とした脱色処理(計算式:Average Brightness = (R + G + B) ÷ 3)
それぞれの仕上がりの違いについてはサンプルを用いて後述します。
脱色加工サンプル
以下、脱色加工のサンプルです。写真素材はPixabayからダウンロードしました。

元写真(脱色前)

脱色後(明度基準)

脱色後(光度基準)

脱色後(平均基準)
脱色を用いた編集例
以下の記事で紹介している編集でも脱色を使用しています。