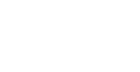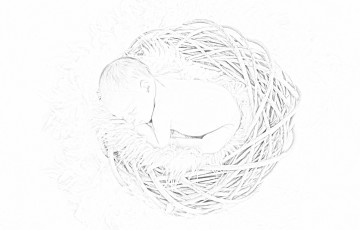画像編集において特定のものだけを切り抜きたい場面が多数あります。対象が周囲と比べて色や明るさなど輪郭がハッキリとした場合、GIMPのファジー選択ツールを使用して選択すると比較的簡単にトリミングする事ができます。
ファジー選択ツールとは?
ファジー選択ツール (魔法の杖、 自由選択ツール) は画像またはレイヤーから同系色をもとに選択をとるためのものです。
この杖は輪郭のはっきりした形象を選択するのに適したツールです。
輪郭の内側を選択するとか選択の欠けたところを補うとかの作業には便利です。 殊に単色 (もしくはほぼ単色) な背景部分を選択するのなら非常にうまくやりとげます。
上記説明にあるとおり、輪郭のはっきりしたものや周囲と色や明度の差があるものを選択するのに便利なツールとなります。
ファジー選択の使い方
ツールボックスから「ファジー選択」のアイコンを選択します。
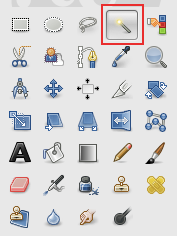
「ファジー選択」ツール
選択したい対象物の中で選択して下(右)にドラッグしていきます。

対象物を選択して下へドラッグ
下へドラッグする距離を伸ばすほど選択範囲が広くなっていきますので意図した選択範囲になったときにドロップすると下記のように選択することができます。

対象物だけ選択できた!
もし背景部分をトリミングするのなら、「選択」-「選択範囲の反転」を選択して「編集」-「切り取り」を行えば以下のようにトリミングする事ができます。

対象物を残して切り取り
背景を透過したい場合はこの状態から「色」-「色を透明度に」を選択で白色部分を透明にしてPNG形式などにすればOKです。

背景透過
「ファジー選択」のオプション
「ファジー選択」使用時ツールオプションからオプションを指定する事ができます。
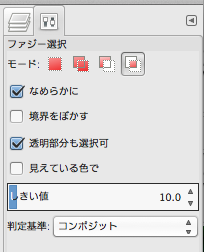
「ファジー選択」のツールオプション
- なめらかに:選択の境界をよりなめらかにします。
- 境界をぼかす:選択の境界をぼかします。
- 透明部分も選択可:透過部分も選択できるようになります。
- 見えている色で:有効時はアクティブレイヤーだけでなく見えている部分すべてに処理を行い、無効時はアクティブレイヤーだけ処理を行います。
- しきい値:大きくするほど選択範囲が大きくなります。画像選択後、下にドラッグしていくことと機能的には同義です。
- 判定基準:何を基準に選択範囲を識別するかを選択します。コンポジット、赤、緑、青、色相、彩度から選択します。
対象物をトリミングしたい場合には「ファジー選択」ツールを使用すれば簡単にできますので、一度お試しください。