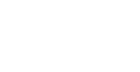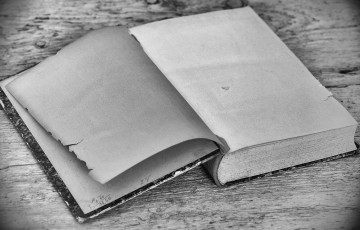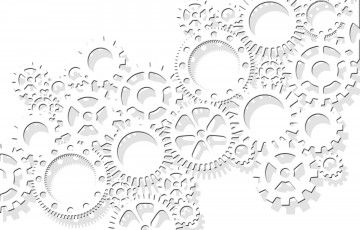WordPressのインストールが完了して「さあ記事を投稿するぞ」となる前に基本的な設定をする必要があります。プラグインのインストールやテーマ変更の前に済ませておきましょう。
項目だけ見ると多く感じますが、設定自体は簡単で最初に設定しておけば運営していく中で変更する頻度もあまりありません。逆に最初にしっかりと設定せずにスタートしてしまい、運用中の設定変更で項目によっては悪影響を及ぼすケースも考えられます。
簡単に解説しながら紹介していきますのでサラッと目を通してみてください。
※当記事で紹介する設定項目はWordpressバージョン4.4の設定項目です。ご使用のバージョンによっては項目の過不足や内容に相違がある可能性があります。
「設定」の設定
まずは「ダッシュボード」-「設定」で行う基本的な設定を行います。重要な設定もいくつかあるのでしっかりと確認していきましょう。
一般設定
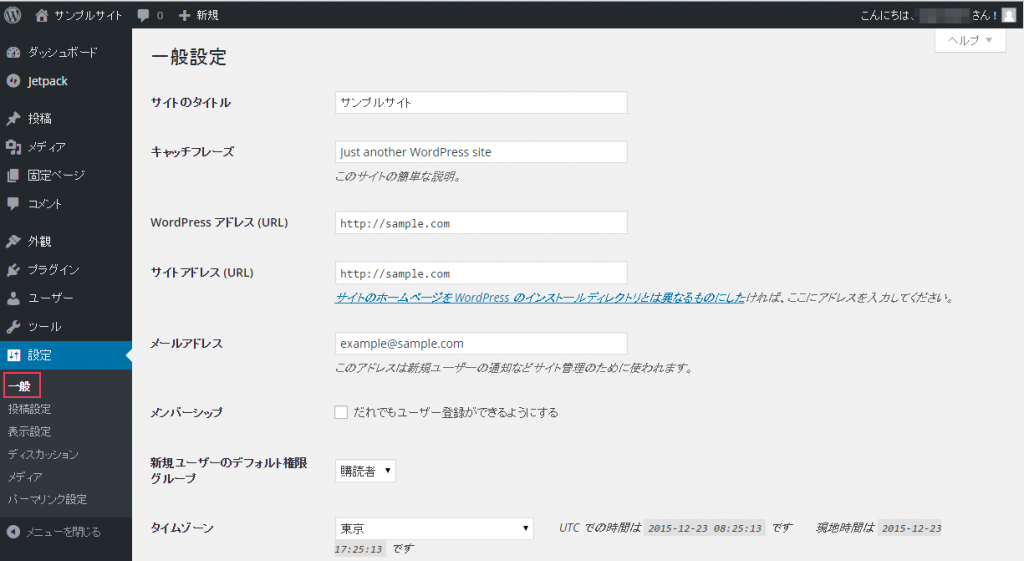
「設定」-「一般」を選択します。サイトの根幹となるところなので最初にしっかりと設定しておきましょう。
サイトのタイトルとキャッチフレーズ
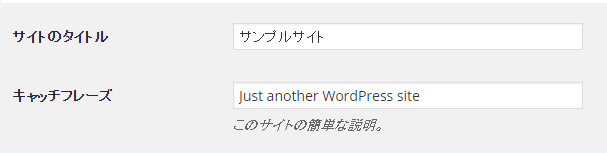
「サイトのタイトル」は文字通りWordpressサイトのタイトルにあたります。「SEO(検索エンジン最適化)を意識したサイトタイトルを」という言葉を耳にすることもありますが、好きな名前に設定すればいいと思います。
「キャッチフレーズ」は設定画面の注釈にもありますが「サイトの簡単な説明」です。使用するテーマにもよりますが、実際のサイト画面に表示される場合もあります。(Twenty Fifteenなど)
あとでSEOプラグインなどをインストールする予定の場合は特に設定する必要はありません。(空白でOK)
WordPressアドレス(URL)とサイトアドレス(URL)

「WordPressアドレス」がサーバー上に実際にインストールされているディレクトリ、「サイトアドレス」がブラウザ等でサイトにアクセスする際のURLとなります。
WordPressアドレスが「http://○○○/wp」などとなっていて、実際には「http://○○○/」で運用したい場合などは設定しましょう。
レンタルサーバーによっては自動インストールで構築したWordpressなどで本設定を変更して、うまくいかない場合もあるようです。変更したい場合はレンタルサーバーのヘルプやインターネットで調べてから行いましょう。
また、本設定の変更内容が正しくない場合、ページが表示されなくなる場合もありますので、変更する際はリカバリ方法など事前に確認しておく事は必須です。
メールアドレス

記事にコメントを頂いたときなど、設定したメールアドレスに通知されます。メインとなるメールアドレスを設定しましょう。
メンバーシップと新規ユーザーのデフォルト権限グループ
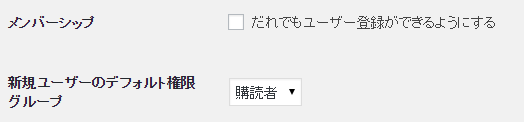
メンバーシップの項目について、自分1人で運営するのであれば特に設定する必要はありません。複数ユーザーで運営する際に管理者以外のユーザーがユーザー登録をできるようにするのであれば設定しておきましょう。その際、新規ユーザーにデフォルトでどんな権限を設定するのかも合わせて確認しておきましょう。
- 購読者:閲覧のみ
- 寄稿者:購読者権限 + 新規記事の作成、編集
- 投稿者:寄稿者権限 + 新規記事の投稿、メディアライブラリの管理
- 編集者:投稿者権限 + 既存記事・固定ページの編集、コメント承認、リンク・カテゴリーの管理
- 管理者:編集者権限 + テーマ・プラグイン・設定の管理
タイムゾーン、日付・時刻のフォーマット、週の始まり、言語
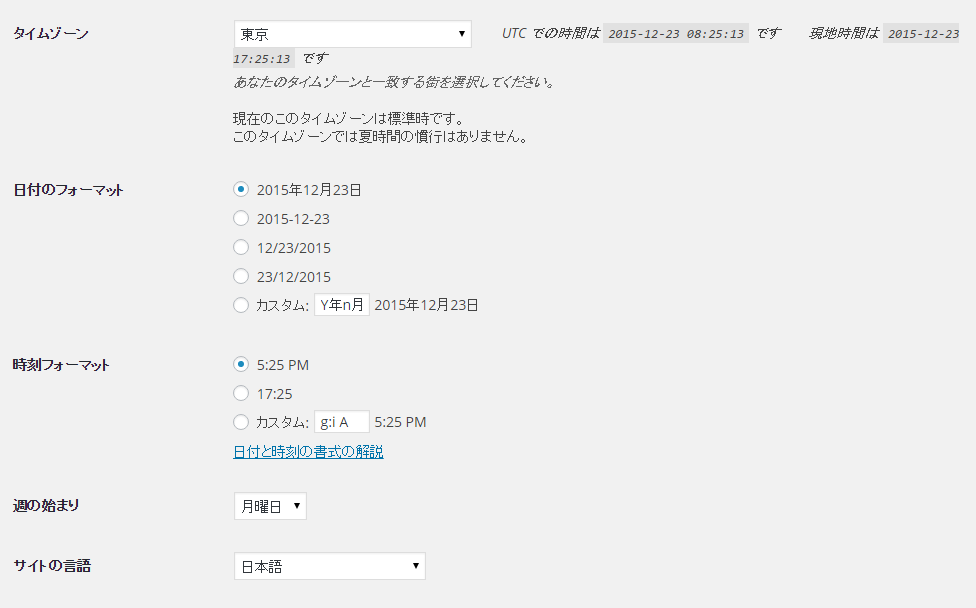
日本語版Wordpressをインストールしたのであればタイムゾーンは「東京」になっているはずですので特に編集する必要はありません。外国向けに運営されるのであれば適した内容に変更しておきましょう。
日付・時刻のフォーマットも好みに合わせて設定しましょう。
投稿設定
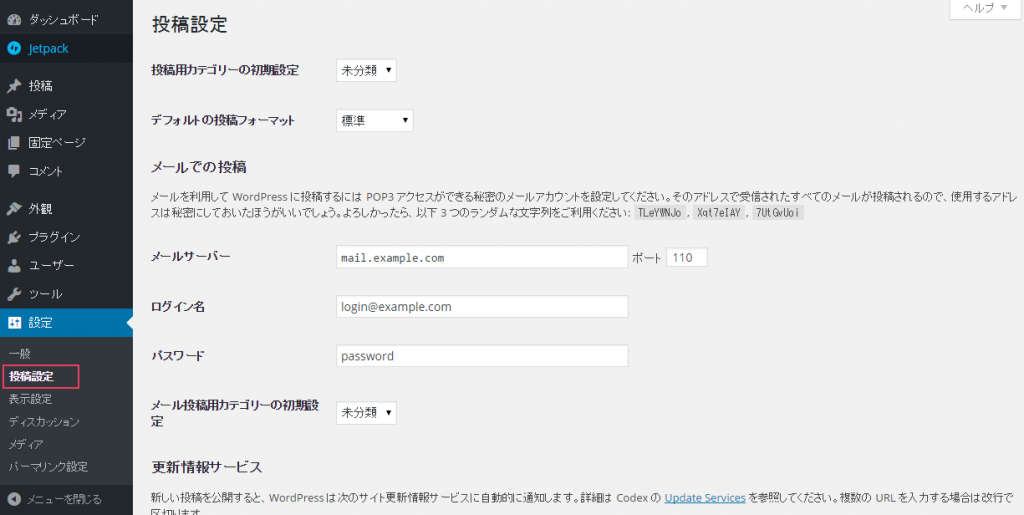
「設定」-「投稿設定」を選択します。個人的に重要度低めの設定達です。
投稿用カテゴリーの初期設定、デフォルトの投稿フォーマット

記事を投稿するときのデフォルトの設定ですが、投稿時に設定するので特に設定する必要はないでしょう。運営スタイルによって設定した方がスムーズになるのであれば好みで設定します。
メールでの投稿
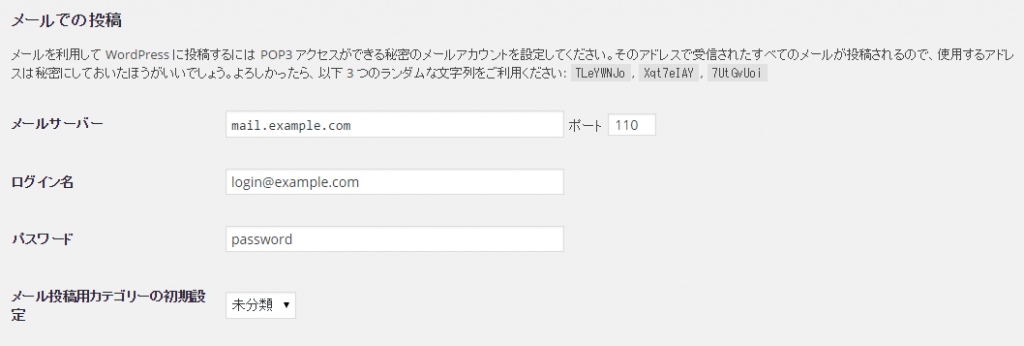
WordPressはメールで記事を投稿する事ができます。が、質を担保できないので(私の偏見かもしれませんが・・・)お勧めしません。ブログの運営スタイルによってはスマホで簡単に投稿できた方が良い、という場合もありますのでその際はこの項目を設定すると良いでしょう。
※ちなみにスマホ用アプリでも投稿することができます。有料のものは機能も充実しています。無料のものもいくつかあります。
更新情報サービス

更新情報サービスはいわゆるPING送信というものです。記事を投稿した際にランキングサイトなどに通知する機能です。一昔前は当たり前に設定する項目でしたが、現在は特に設定する必要はないでしょう。
※特に設定・未設定間で検証を行った訳ではありません。私が知らないだけですごい効果があるかもしれません。。。
表示設定
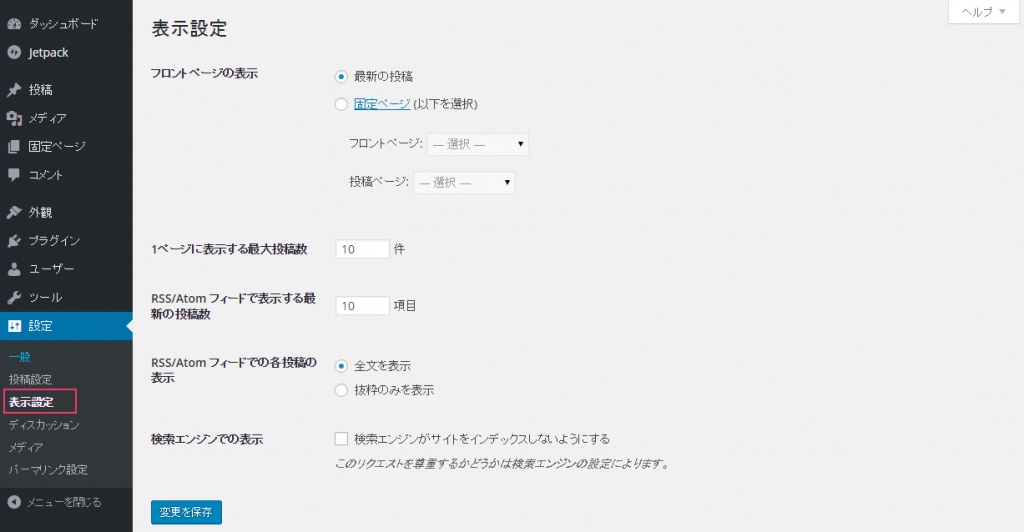
「設定」-「表示設定」を選択します。運営していく中でも変更する機会がある箇所かもしれません。最初はあまり難しく考えずに決めてしまって良いでしょう。
フロントページの表示
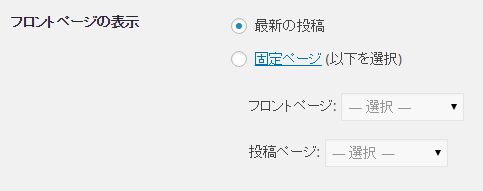
サイトのトップページの設定です。デフォルトでは「最新の投稿」となっています。一般的なブログであればこのまま最新記事が並ぶ形で問題ないでしょう。コーポレートサイトやアフィリエイトサイトのように専用のトップページを設定する際には「固定ページ」を選択しましょう。
1ページに表示する最大投稿数
1ページに表示する最大投稿数は好みで設定すれば良いのですが、あまり多くてもページの表示速度に影響が出てしまうので多くても10件程度が妥当なのではないでしょうか。
RSS/Atomフィードに関する設定
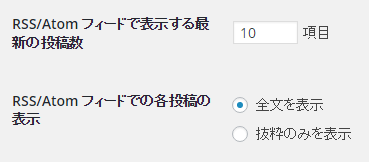
こちらは「Feedly」を代表する(というかほぼFeedly)RSSリーダーなどに表示されるときの設定になります。勝手にRSSを使用して表示させるサイトもあるので「抜粋のみを表示」にしておくのが良いのではないかと思います。
検索エンジンでの表示

この設定はサイトをリリースしたらあまり関係ない設定です。サイトの作成段階で公開したくない場合はチェックを入れておきましょう。
ディスカッション
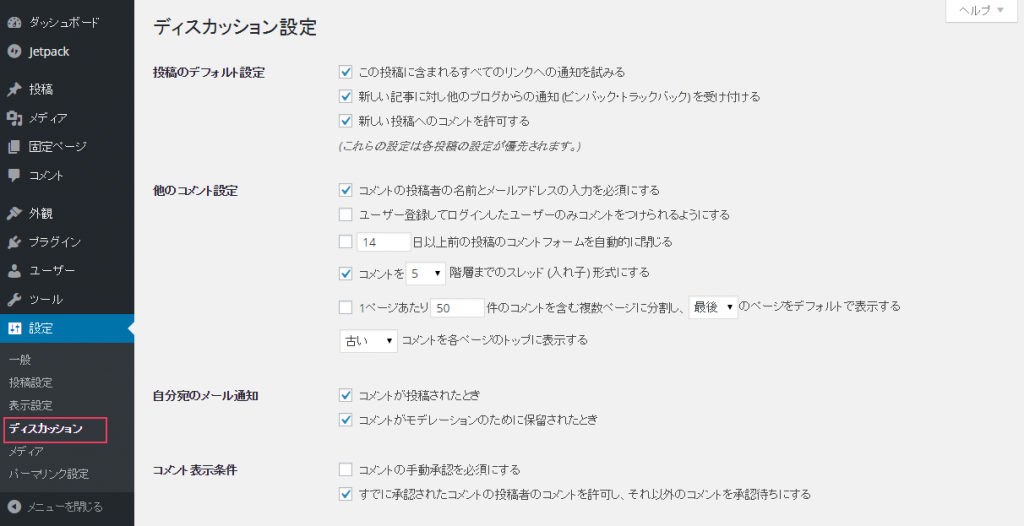
「設定」-「ディスカッション」を選択します。コメントやディスカッションなど訪問者や他ブログとのやり取りにかかる設定を行います。
投稿のデフォルト設定

「この投稿に含まれるすべてリンクへの通知を試みる」を設定すると他のサイトへのリンクを貼ったときに管理者へ通知されます。逆に「新しい記事に対し他のブログからの通知を受け付ける」を設定すると、自分のサイトへリンクが貼られたときに通知が来ます。
他サイトへの通知に関しては記事を再編集した際にも有効になってしまうので、その点を考慮に入れた上で設定しましょう。
ちなみに私はどちらもオフ派です。
「新しい投稿へのコメントを許可する」はコメントを受け付ける場合はオンにしておきましょう。
他のコメント設定
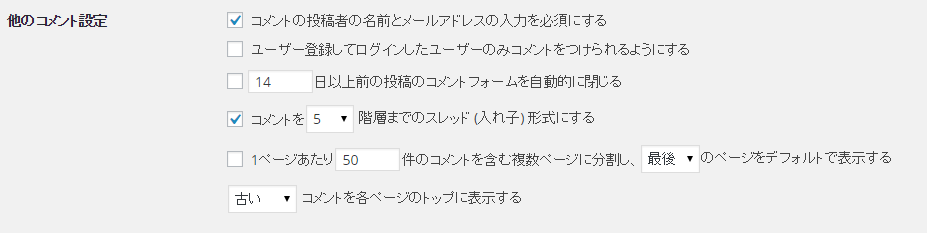
スパムコメントへの抑止効果の期待も込めて「名前とメールアドレスの入力を必須にする」はオンにしておきましょう。コメントのページ分割は余計なページが生成されるのでやめておくのが望ましいです。
自分宛のメール通知

これらの設定をオンにすると、コメントされたときに一般設定で設定したメールアドレスへ通知が来ます。ちなみにモデレーションは次の項目で承認機能をオンにした際に一旦保留されることをいいます。
コメント表示条件、コメントモデレーション、コメントブラックリスト
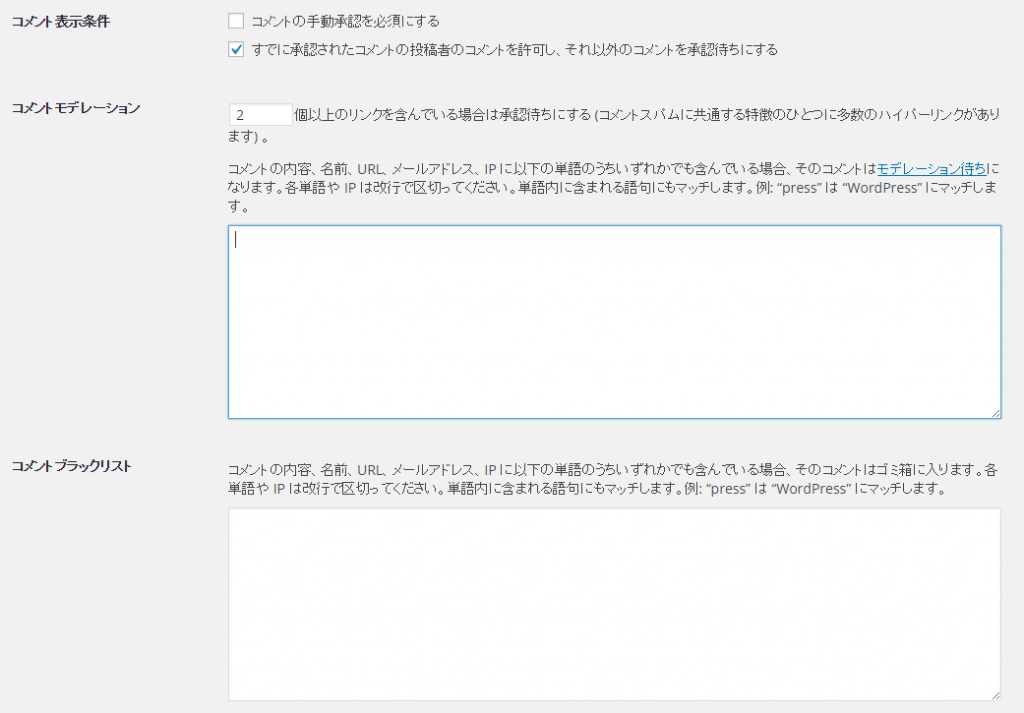
これらの設定はコメントの承認についての設定となります。表示条件はデフォルトのまま(手動承認必須:オフ、一見さんのコメントは承認待ち:オン)が適当かと思います。
モデレーション・ブラックリストの設定はデフォルトでインストールされているプラグイン「Akismet」でスパムコメントへの対策はできるので、あえてここで設定する必要もないでしょう。
アバター
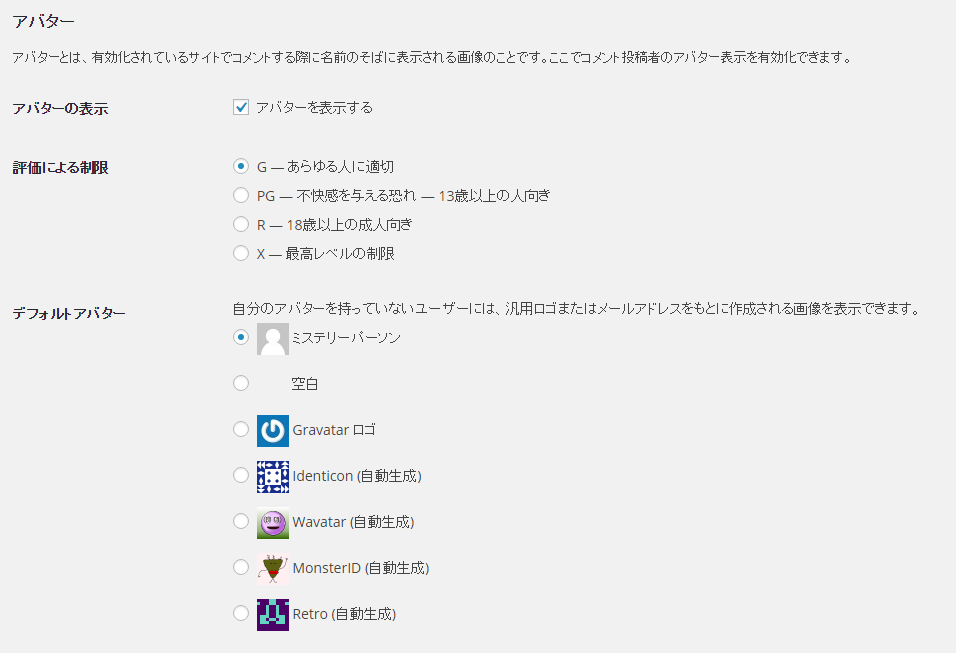
ここではコメントに表示されるアバターに関する設定を行います。コメントへの返信を行う際に表示されるので設定しておきましょう。
メディア
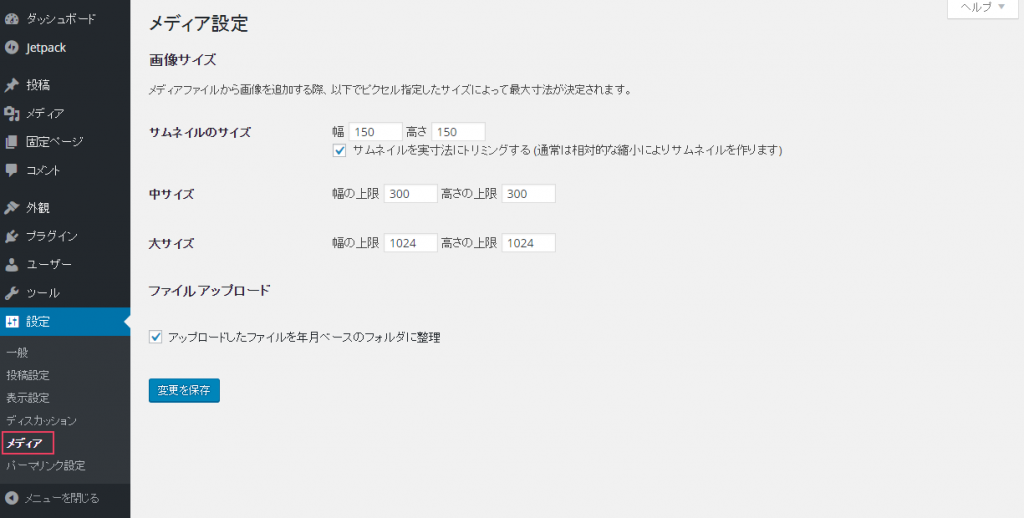
「設定」-「メディア」を選択します。Wordpressへアップロードする画像に関する設定を行います。
画像サイズ
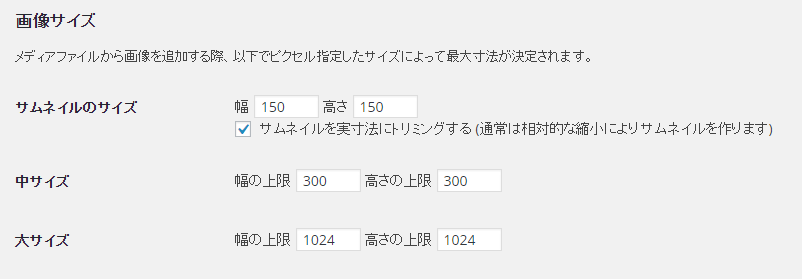
テーマに適したサイズをここで設定しておくと、記事投稿や固定ページ作成の際にリサイズすることなくメディアファイルとしてアップロード→投稿と効率が良くなります。
ファイルアップロード

こちらはオンにすることをお勧めします。長く運営しているとメディアファイルは溜まるものです。データベースのバックアップなどの際にもフォルダ分けされている方が都合が良いものです。
パーマリンク設定
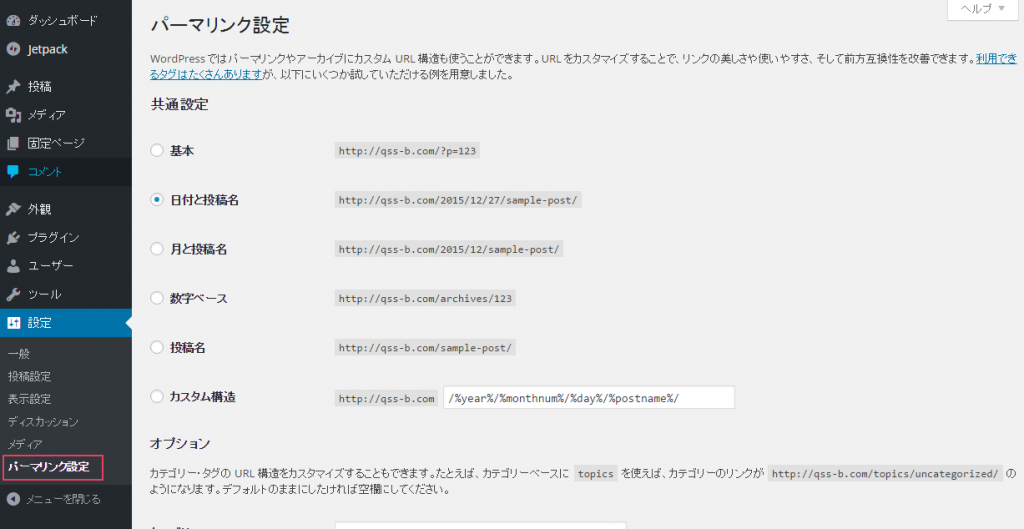
「設定」-「パーマリンク設定」を選択します。SEOの観点からいって大事な設定となってきます。
共通設定
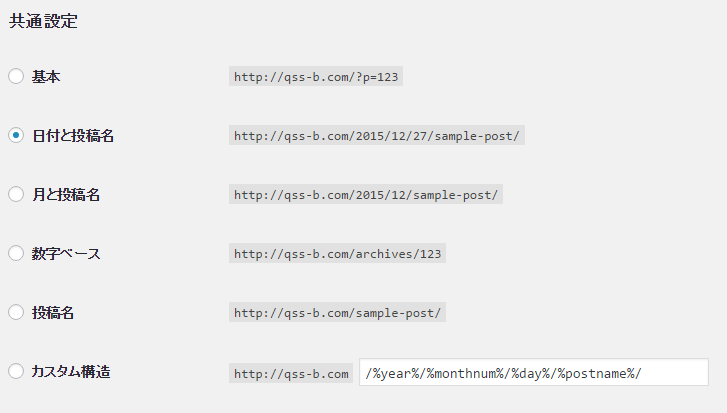
パーマリンクの形式を設定します。パーマリンクとは「http://・・・」というURLのことを指します。
このブログはカスタム構造の「http://qss-b.com/%postname%/」で設定しています。
オプション
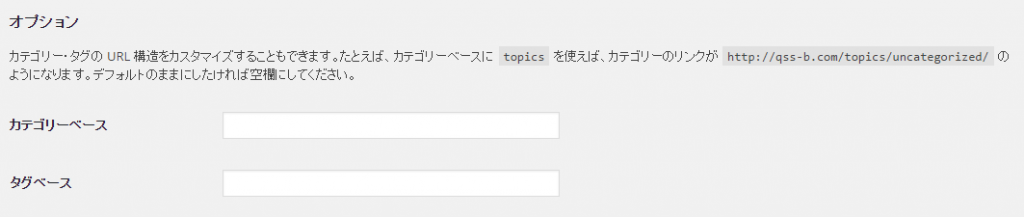
デフォルトでカテゴリーページのURLは「http://○○○/category/×××(カテゴリースラッグ)」、タグページのURL「http://○○○/tag/×××(タグスラッグ)」となっています。この「category」や「tag」の階層を別名に変更します。
「ユーザー」の設定
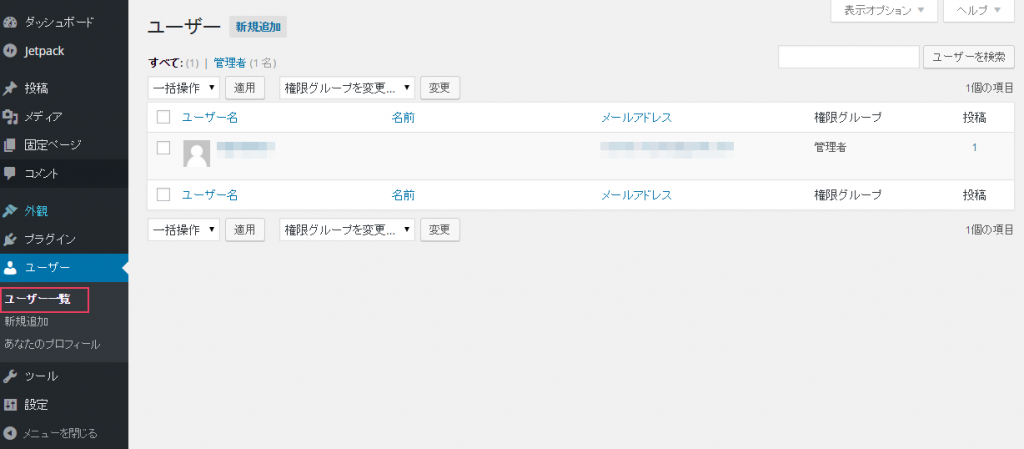
管理画面-「ユーザー」で行う設定です。
個人設定
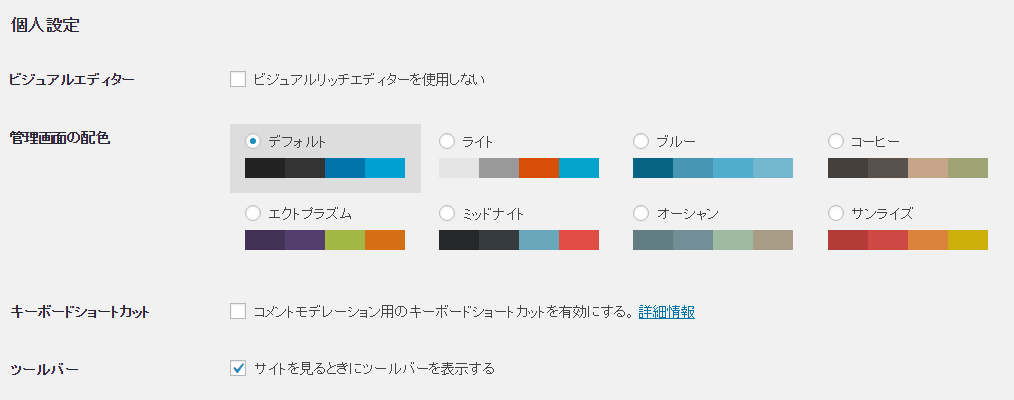
「ビジュアルリッチエディター」はより視覚的に記事作成をできるエディター機能です。デフォルトのままの設定で良いでしょう。
管理画面の配色も好みに設定しましょう。
キーボードショートカットはコメントモデレーション(承認)時に割り当てられたショートカットキー操作で簡単に処理を行う機能です。大量に保留コメントが溜まる際などには導入を検討すると良いでしょう。
ツールバー項目は自サイトを見た時にページトップに固定されるツールバー(旧:管理バー)の表示設定です。個人的には邪魔だと感じるので非表示にすることをお薦めします。
名前
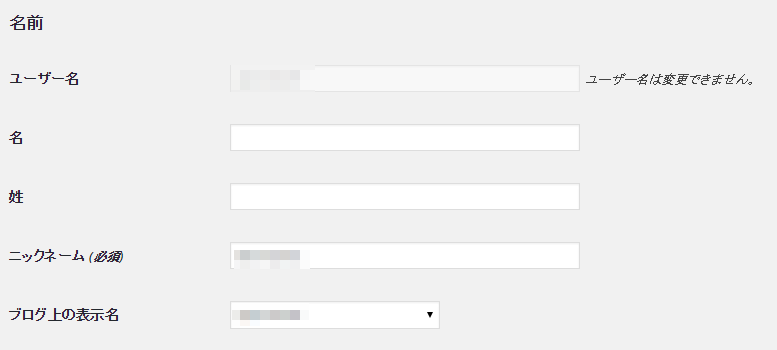
セキュリティ上、ニックネームを設定(ユーザー名と違うもの)し、表示名もそちらに変更することをお薦めします。
連絡先情報
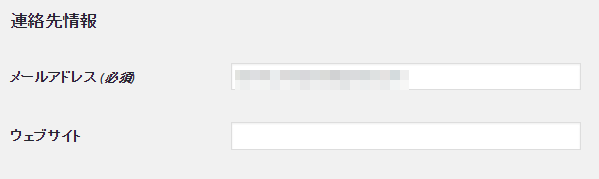
ユーザー名に紐づくメールアドレス・ウェブサイトを設定します。
あなたについて

プロフィール情報はテーマやウィジェットによってはここに入力した情報が表示されます。そういった場合以外は特にここで設定しなくても良いでしょう。プロフィール写真は好みに合わせて変更しましょう。
アカウント管理
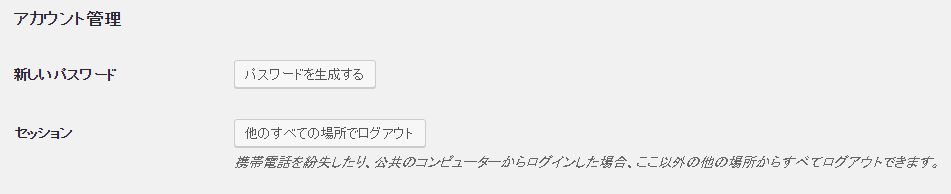
新しくパスワードを設定する場合はこちらから設定します。
また、複数デバイスなどで管理画面にログインしているときにすべての端末からログアウトすることができます。セキュリティ系のプラグイン等で不正ログインを検知した場合など、ここからセッションを切りパスワードを変更しましょう。
デフォルト投稿の削除
WordPressをインストールすると、デフォルトで記事(+コメント)と固定ページが1つずつ投稿されています。不要なので削除しておきましょう。
「Hello world!」の削除
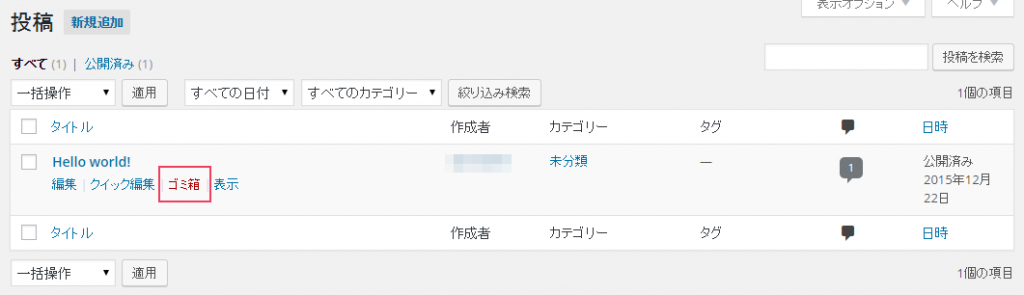
「投稿」-「投稿一覧」から「Hello world!」にマウスカーソルを持っていくと、「編集」「クイック編集」「ゴミ箱」「表示」と表示されるので「ゴミ箱」を選択します。
「サンプルページ」の削除
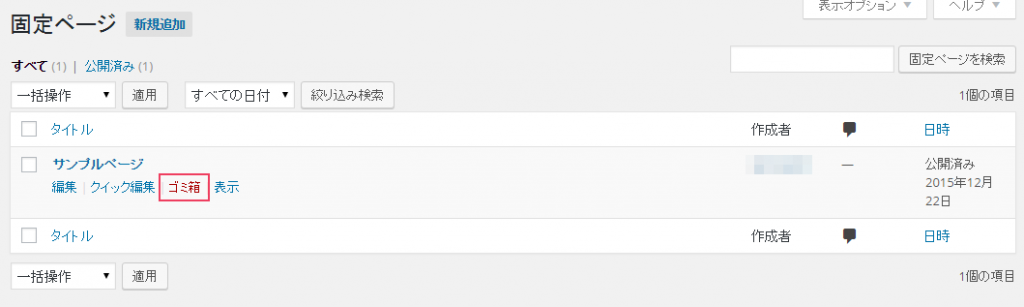
「固定ページ」-「固定ページ一覧」から「サンプルページ」にマウスカーソルを持っていくと、「編集」「クイック編集」「ゴミ箱」「表示」と表示されるので「ゴミ箱」を選択します。